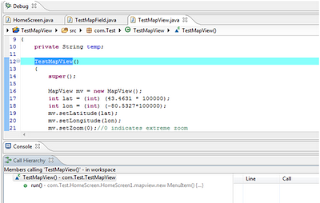Hello All,
When i was wondering for some easy steps or shorcuts in eclipse i searched and got many but i wanted to keep them at one place.So here i am with small collection.
May be it helps somebody!!!
1) Ctrl + Space – Intelli-sense or auto completion
2) How do I get line numbers?
Go to Window -> Preferences -> General -> Editors -> All Text Editors and check Show line numbers.
NOTE: You can also change the color appearance.
3) How do I get soft tabs?
To get soft tabs (tabs replaced by spaces) as you type, go to Window -> Preferences -> Java -> Code style-> Formatter and select the profile Java Conventions [built-in]. This should be set correctly to give soft tabs.
You can create your own profile by clicking Show...; for soft tabs, go to Indentation un-check Use tab characters. After making your changes, you will be prompted for a name for your new profile.
4) Global Search - One of my favorites is Ctrl + Shift + G, which searches the workspace for references to the selected method or variable.
5) A complete list of shortcuts can be seen with Alt + Shift + L. Going through that list is sure to teach you a few new tricks about Eclipse.
8) Ctrl + E - List of open editors.
11) Ctrl + Shift + R - will open a dialog for you where you can type the name of method which u wish to open.
12) Add getter and setters for particular field:
write String temp and press (Ctrl + 1) after selecting the field
you will get an option to add getters and setters for that field.
13) To quickly do a rename that doesn't require full analysis of dependencies in other files, write String temp and press (Ctrl + 1) after selecting the field you will get an option to rename.
14)
16) To find a matching bracket select an opening or closing bracket and pressCtrl + Shift + P or select Navigate > Go To > Matching Bracket. You can also double click before an opening or after a closing bracket - this selects the text between the two brackets.
17)
19) Ctrl + Shift + O - To manage imports automatically.
22) Ctrl + Mouse Click - takes you to the declaration or definition
23) Ctrl + Q - Go to the last edit location.
24) Alt + ← and Alt + → - Hop back and forth through the files you have visited.